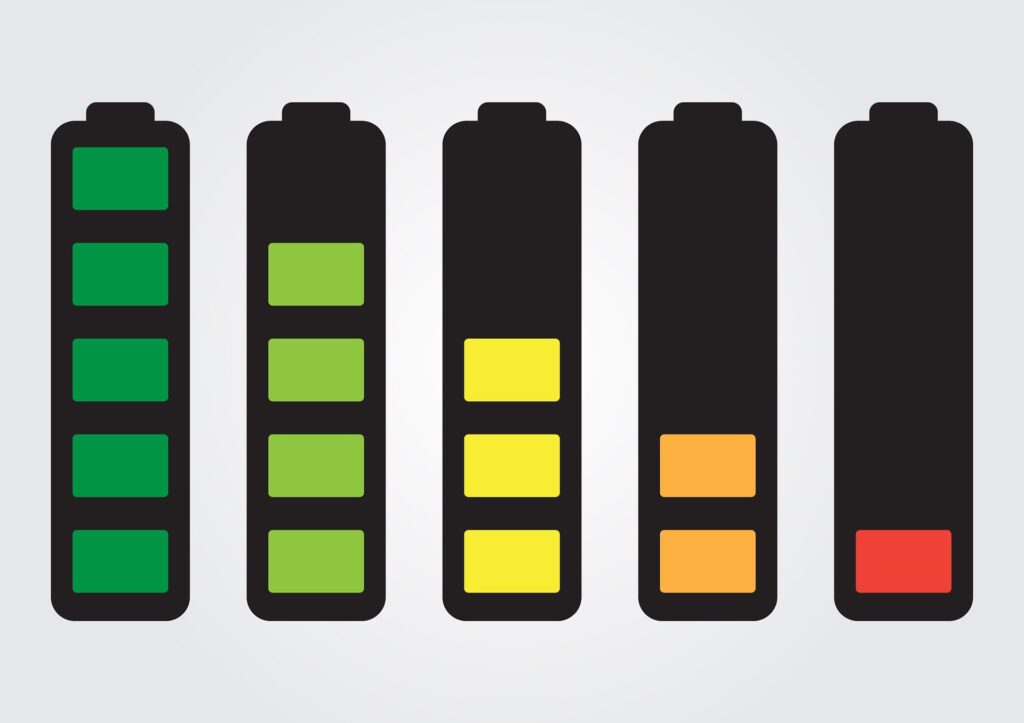If you’re like me, you probably want to know everything there is to know about your computer’s battery. Thankfully, Windows 10 makes it easy to generate a detailed battery report that can tell you all sorts of useful information about your system’s battery health. In today’s blog post, we’ll show you how to generate a detailed battery report in Windows 10. So if you’re curious about your system’s battery health, be sure to read on!
Step-by-Step Instructions for Creating a Detailed Battery Report in Windows 10
Want clear, easy-to-understand instructions for creating a detailed battery report in Windows 10? Look no further. Here’s the easy steps that you can follow for creating the desired battery report. Follow along and you’ll have your battery report in no time!
Step 1: Hit the WIndows Button + X
The first step is to open the Windows Admin menu. You can do this by hitting the Windows button your keyboard and “X” at the same time. From here, you’ll be able to see the options that you will need to open a detailed battery report.
Step 2: Select Command Prompt
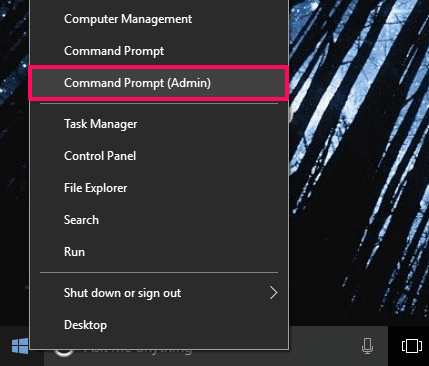
Next, you’ll select the Command Prompt option in the resulting menu. By doing this, you’re telling your PC that you wish to type in a command for it to execute. This is the primary method for opening a detailed battery report, so opening this prompt is very important to the process.
Step 3: Type in: powercfg /batteryreport
Next, you’ll enter in your command for your command prompt. This is where it can start to get tricky, especially for casual or beginner computer users. You are going to want to type “powercfg” followed by a space, then “/batteryreport”. It’s important that you get the syntax for this command right.
Type in and enter: powercfg /batteryreport
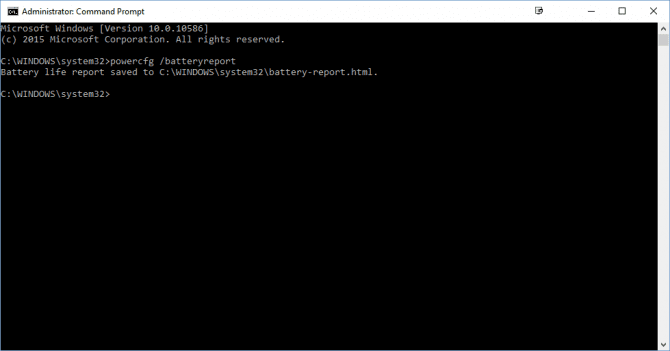
Even if you know what you want your computer to do, the machine itself relies upon your accurate and direct typed-in commands to execute actions. So, if you are hesitant, you might want to double-check to make sure that you’ve typed in the command correctly.
Step 4: Hit enter
Once you have typed in your command, you need to hit enter to tell your computer to process the command. The result of this command is a file that will allow you to see the Detailed Battery Report. Before you hit enter, make sure that you check that the syntax for the command is correct.
Step 5: Open the Resulting Battery Report HTML File
The final step is to open the file that resulted from the command that you gave your computer. The result of the command “powercfg /batteryreport” is the output of an HTML file that can be opened when downloaded. Within the file, you’ll see all of the information that you need in a detailed battery report.
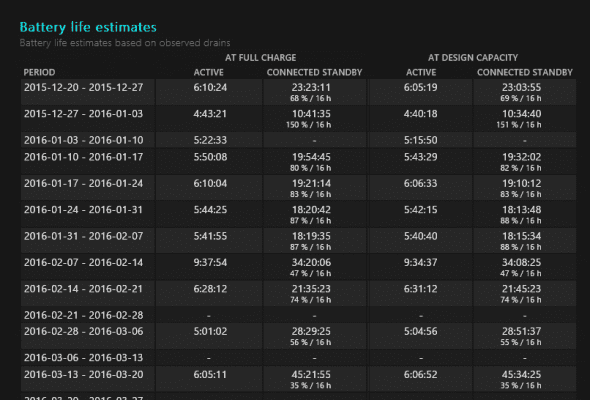
This command will create a battery report under C:\WINDOWS\system32\battery-report.html or, in Windows versions older than Windows 10, under C:\Users[Username]
Why Do You Need a Detailed Battery Report for Windows 10?
A detailed battery report can give you a ton of useful information about your computer’s battery. For example, you can find out how much charge your battery can hold, how long it takes to charge, and how often it needs to be replaced. You can also use the report to troubleshoot problems with your battery or even diagnose potential hardware issues. If you’re looking for more detailed information about your battery, a detailed battery report is the way to go.
How to Use Your Detailed Battery Report
Once you have your battery report, you can begin using it to improve your computer’s battery life. For example, if you see that your battery isn’t holding as much of a charge as it used to, you may want to consider replacing it. Additionally, if you notice that your battery is taking longer to charge than usual, you can try some troubleshooting steps to see if you can improve the situation.
The Bottom Line
Creating a detailed battery report in Windows 10 is a great way to get more information about your computer’s battery. If you’re interested in improving your battery life or troubleshooting potential issues, be sure to generate a report and take a look at the information it provides. With a little bit of knowledge, you can use your detailed battery report to keep your computer running smoothly for years to come. Thanks for reading!